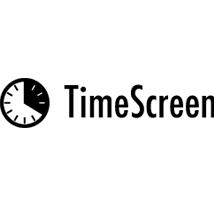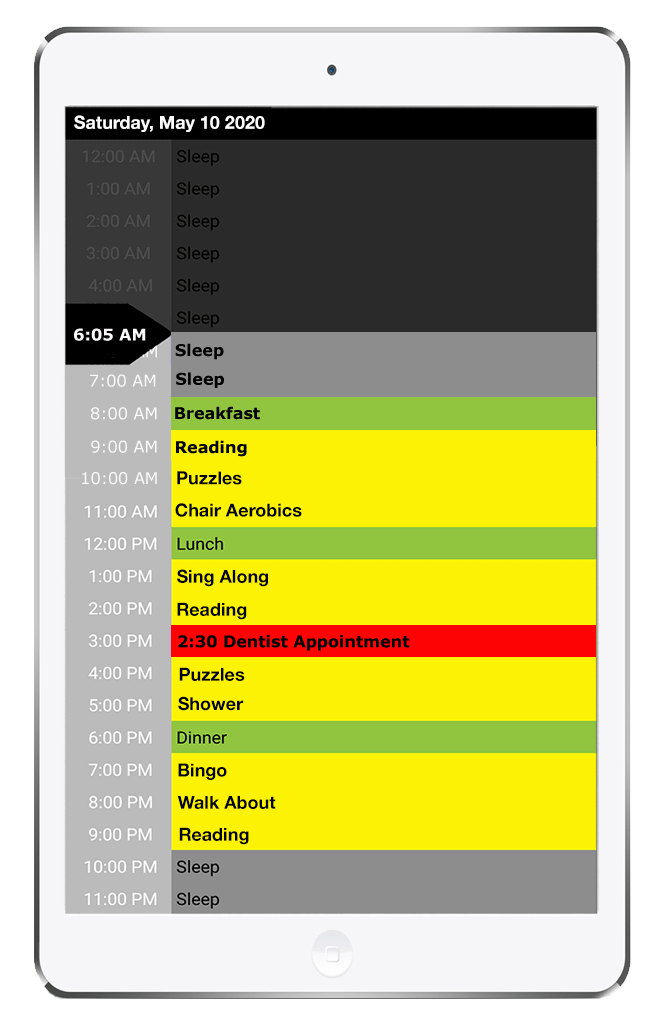The Problem
Whether they realize it or not, for a time-confused person traditional time on a clock may no longer be meaningful. They may be able to tell you what time it is now and the time of an upcoming event but still have no real concept of the duration of time to pass between. They may be constantly anxious about meal times or upcoming activities. They may be awake in the middle of the night and unwilling to go back to sleep unaware of how much nighttime still remains. They may call loved ones in the middle of the night because the time on the clock no longer signals that it is time for them and others to be asleep.
The Solution
TimeScreen™ replaces the conceptual framework of time on a clock with a tangible, visible image of their full day along with a moving gray “darkening screen” to help the time-confused person to locate their current position within their daily schedule. It can decrease anxiety and increase consistency of sleep, meals and other activities. The TimeScreen™ daily schedule can reflect general activity blocks during the day such as sleep-time, meal-time or other regular time blocks. It can also be updated remotely over the internet by a loved one or caregiver to reflect specific events such as appointments, visitors, activities, crafts, etc. The remote TimeScreen™ editor also verifies that the TimeScreen™ device is functioning and the TimeScreen™ app is live and visible for the time-confused individual.
How TimeScreen™ Works
Display Options
Timescreen™ works with an iPad or Android tablet and can hang on the wall or sit on a table. The tablet operates continuously 24-hours per day, just like a clock. The moving darkening screen gradually moves over the daily schedule and effectively indicates to the time-confused person what has passed, the current activity and what is upcoming. The Timescreen™ replaces the traditional clock which no longer has meaning for the time-confused person.
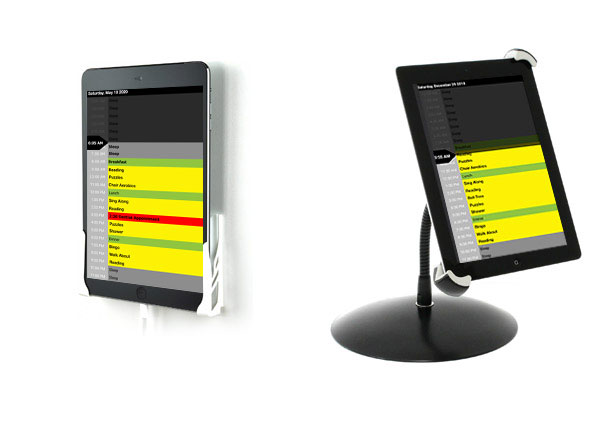
Online Editor & Monitor
The Timescreen™ editor allows you the ability to update the Timescreen™ schedule from anywhere over the internet as well as verify remotely that the Timescreeen™ device is plugged in and functioning. With your User ID and password the Timescreen™ schedule can be edited and the device monitored remotely via a web browser on almost any device from computers to smart phones.
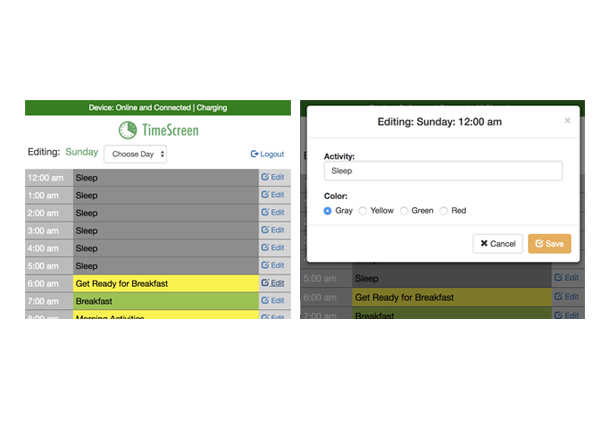
7 Day Schedule
The Timescreen™ app allows you to program a 7-Day schedule, Sunday thru Saturday. The schedule for each day of the week will automatically repeat every week until it is changed (i.e. the schedule set up for Monday will repeat every Monday until a change is made to the Monday daily schedule.)
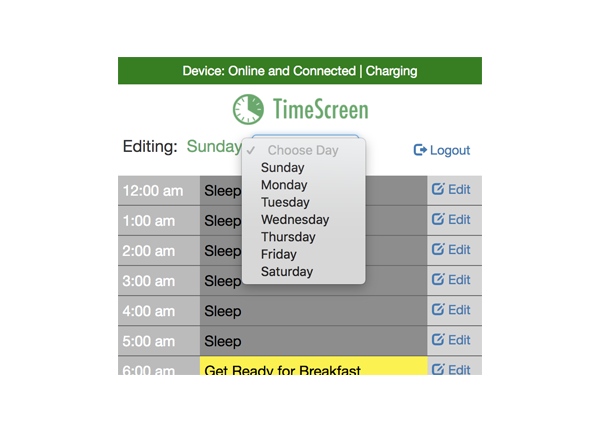
Requirements
Timescreen™ requires a WiFi or Mobile Data Connection. While your device battery will act as a back-up in case of power outage, your device will need to be permanently plugged in to an electrical outlet for continual use.

Frequently Asked Questions
What is the significance of the colors on the Timescreen™ schedule?
The colors in the Timescreen™ schedule have been carefully selected to subconsciously reinforce the activity for that block of time. The gray color signifies the expected sleep time for the time-confused individual. The yellow indicates the period the individual is awake (not necessarily just daytime hours). The green indicates meal times and red is used to draw attention to a special or unusual activity. The color for each one hour block can be controlled in the Timescreen™ editor.
What if I want multiple devices for different rooms in the house?
You can add as many tablets as you like and link them to the same Timescreen™ schedule. Editing one schedule over the internet will change the schedule for all linked devices.
What if the individual doesn’t have access to WiFi?
If you are interested in adding a wireless data plan to your device you can contact your local cell service provider about about adding a cellular data plan for the device. Monthly cellular service charges will likely apply. If you will be regularly in the vicinity of the device (at least once per week) you could also consider creating a cellular hotspot utilizing your own cellular device and connecting the Timescreen™ device to this hotspot. The Timescreen™ device will then update the schedule whenever the cellular hotspot device is in the same general vicinity as the Timescreen™ device. When the hotspot device is not in the vicinity of the Timescreen™ device the currently stored schedule will still show up on the Timescreen™ device and the the gray time indicator screen will continue to function, however any changes to the schedule made via the editor will only be updated to the Timescreen™ device when the two devices are in the same vicinity. In addition, the Timescreen™ device status icons will only show the device is connected and plugged in when the Timescreen™ device is connected to the internet (in other words, when the hotspot device is in the vicinity of the Timescreen™ device) even though the Timescreen™ device is functioning perfectly but is just not connected to the internet.
What if the individual doesn’t recognize they are time-confused?
It is not uncommon for a time-confused individual to not recognize their confusion. They may be able to tell you what time it is now, they may be able to tell you the time for specific activities but they still struggle with managing their daily activities or anxiousness about upcoming events. The more specific appointments or activities that can be added to the Timescreen™ schedule the more reason the time-confused individual will have to look at the Timescreen™ tablet. For example, specific events such as a craft activity, visit from a loved one, doctor appointment, dinner out, etc. all give the individual a reason to refer to the Timescreen™ tablet. Also, continually redirecting the individual to the Timescreen™ during periods of confusion will help to reinforce the use of the Timescreen™. If the individual is awake in the middle of the night, phoning at inappropriate times, anxious about an upcoming meal time that is still hours away, these are all good times to ask “Have you checked your Timescreen™?”
How often do I have to edit the daily schedule?
When you first set-up Timescreen™ you will need to enter the daily schedule for each day of the week (Sun-Sat). This schedule will remain the same indefinitely until you choose to change it. We believe it is best to update the schedule at least once per week to add any special activities or events. The more specific events that are added the more likely the time-confused individual will be to rely on the Timescreen™. For open blocks of time during the day without a specific suggested or scheduled activity we recommend that you use the generic “Morning Activities, Afternoon Activities, Evening Activities” rather than just leaving these blocks blank.
iPad Setup
Step 1: Plugin & Connect to WiFi
Make sure your iPad is plugged in and connected to a WiFi Network. Optionally, iPads can be connected to a cellular data network.
Step 2: Request a TimeScreen™ Account
Contact Us to join the list of Beta Testers. We will create an account for you and send you login details.
Step 3: Login and Create a Desktop Icon
1. Open Safari and navigate to www.timescreen.io/app.
2. Login with your username and password.
3. Tap the Share button ![]() at the top of the screen.
at the top of the screen.
4.Tap Add to Home Screen.
5.Tap Add to complete adding the TimeScreen icon to the Home screen.
Step 4: Enable "Guided Access"
The "Guided Access" feature on iPads allows you to control and limit the use of the device to just one app of your choice.
To setup Guided Access, follow the steps below:
1. Select: Settings > General > Accessibility > Guided Access > On
2. Set a passcode (tip: avoid choosing a combination like 1-2-3-4-5-6). A six-digit code that will be memorable, but not easily guessed works best.
3. Next, press the home button to return to the home screen.
Step 5: Launch TimeScreen™ & Turn On Guided Access
1. Return to your home screen and tap/launch TimeScreen™
2. Triple tap the home button so that the Guided Access screen appears. Press Start.
Guided Access mode will begin, and your device will be locked down to the TimeScreen™ app. The TimeScreen™ App should now be ready for continuous use.
Note: To end Guided Access and regain full use of the iPad, triple tap the home button again, enter your chosen passcode and select End (top left corner).
How do I restrict use of Home and Volume buttons?
The Guided Access feature also allows you to enable or disable hardware buttons on your iPad, including the Sleep/Wake and Volume buttons. Once your app is opened in Guided Access mode, select Hardware Buttons Options and switch off or on. Switching off Sleep/Wake and Volume buttons simply disables the use of them which means they will not respond if pressed by users.
How do I keep TimeScreen™ up and running?
To optimise your iPad’s performance and stop the screen from timing out after periods of inactivity, you can control the Auto-Lock settings. To do this, select: Settings > General > Auto-Lock > Never. Similarly, if you want to stop your screen from dimming if the light sensor is covered, select: Settings > Wallpapers & Brightness > Auto-Brightness > Off.
Android Setup
Tablet Preparation
Several steps need to be taken to setup your tablet to operate continuously and only display TimeScreen™ (kiosk mode).
1. Plug-In & Connect to WiFi. Make sure your tablet is plugged in and connected to a WiFi Network. Optionally, tablets can be connected to a cellular data network.
2. Enable Screen Pinning. On most Android devices this can be found in Settings > Security. Turn Screen Pinning On. If this option is not found here, Google "Android Screen Pinning" for your specific device and make sure it is turned on.
3. Enable Developer Options. Enabling Developer Options will allow you to keep your tablet "Awake" at all times. To enable Developer Options, open the Settings screen, scroll down to the bottom, and tap About phone or About tablet. Scroll down to the bottom of the About screen and find the Build number. Tap the Build number field seven times to enable Developer Options.
4. Enable "Stay Awake". This can be found in Settings > Developer Options > Stay Awake. Turn "Stay Awake" on. This will ensure your tablet never goes to sleep while TimeScreen™ is active and your tablet is plugged in.
5. Disable Sounds. As TimeScreen™ is designed to run 24/7 it is recommend to set your tablet to "Silent" to prevent unwanted audible disturbances.
6. Disable Touch (Optional). Third party apps such as Touch Blocker can be installed and used to further lockdown the tablet if desired.
Step 1: Request a TimeScreen™ Account
Contact Us to join the list of Beta Testers. We will create an account for you and send you login details.
Step 2: Login and Create a Desktop Icon
1. Open Google Chrome and navigate to www.timescreen.io/app.
2. Login with your username and password.
3. Tap the menu at the top right of the screen.
4.Tap Add to Home Screen.
5.Tap Add to complete adding the TimeScreen icon to the Home screen.
Step 3: Launch TimeScreen™ & Pin the Screen
1. Return to your home screen and tap/launch TimeScreen™.
2. Tap the Overview button on your menu bar. On the TimeScreen™ app tap the pin to pin the TimeScreen™ App.
3. On Samsung Tablets, tap the multitasking button (three vertical lines) on your menu bar. Tap the Timescreen icon and select "pin" to pin the TimeScreen™ App.
The TimeScreen™ App should now be ready for continuous use.
Note: To unpin TimeScreen™ and regain full use of the tablet, press and hold both the Back and Overview buttons.
Step 4: Edit & Update the Schedule
To edit and update the schedule please Login Here.
TimeScreen.io 2627 W. Birchwood Circle, Mesa, AZ 85202